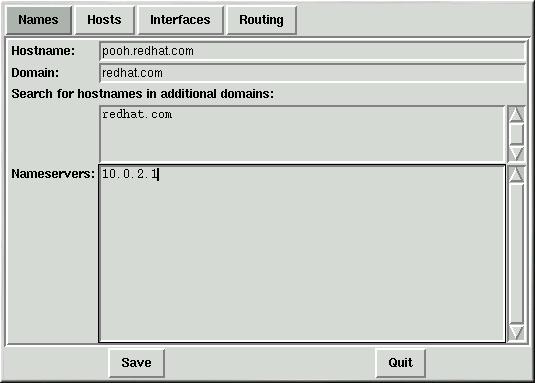Chapter 15. コントロールパネル
 | 注意 |
|---|---|
コントロールパネルで実行できることのほとんどは、linuxconfでも実行することができます。 |
コントロールパネルは、各種システム管理ツール用のランチャです(Figure 15-1を参照)。コントロールパネルから起動できるツールを使用すれば、設定ファイルの書き方や不便なコマンドラインオプションを覚えなくても設定を行うことができるので、作業が楽になります。
コントロールパネルを起動するには、シェルプロンプトでcontrol-panelと入力します。コントロールパネルのツールを実行するにはrootになる必要があります。また、このアプリケーションはグラフィカルユーティリティなのでX Window Systemを実行しなければなりません。すでに通常のユーザーとしてXを実行している場合にもsu -c control-panelと入力し、指示されたらrootのパスワードを入力してrootになることができます。rootとして他のタスクを実行する予定の場合は、指示されたらsu -の後にrootのパスワードを入力します。
 | 注意 | ||
|---|---|---|---|
Xをrootで実行していないと、次のエラーメッセージが表示されることがあります。
|
コントロールパネルが起動したら、アイコンをクリックするだけでツールが起動します。ツールのインスタンスを2つ起動することは可能ですが、お勧めはできません。なぜならば、2つの場所で同一のファイルを編集しようとすることになり、結局は変更内容を上書きしてしまう可能性があるからです。
 | 注意 |
|---|---|
誤って同じツールを2回起動してしまった場合には、ただちに2番目の方を終了させる必要があります。また、コントロールパネルのツールを実行している最中に、そのツールによって管理されるファイルを手動で編集しないでください。同様に、ツールの実行中には、それらのファイルを変更する可能性のあるプログラム(linuxconfなど)を実行しないでください。 |
Network Configurator
 | 注意 |
|---|---|
linuxconfを使用したネットワーク設定に関するドキュメントは、the section called Linuxconfを使ったネットワークの設定 in Chapter 14にあります。 |
Network Configurator(Figure 15-2を参照)では、IPアドレス、ゲートウェイアドレス、ネットワークアドレスなどのパラメータや、ネームサーバーと/etc/hostsを簡単に設定できます。
Network Configuratorを起動するには、コントロールパネルを起動して、Network Configuratorアイコンをクリックするか、シェルプロンプトでnetcfgと入力します。
ネットワークデバイスは追加、削除、設定、有効化、無効化、エイリアスの割り当てを行うことができます。イーサネット、ARCnet、Token Ring、Pocket(ATP)、SLIP、PLIP、ループバックデバイスがサポートされます。SLIP/PLIPは、ほとんどのハードウェア上でサポートされますが、中にはハードウェアをセットアップすると予期せぬ動きをするものもあります。
Network Configuratorを使用した場合は、[Save]をクリックして、変更内容をディスクに書き込みます。変更を加えずに終了する場合は、[Quit]を選択します。
名前の管理
Network Configuratorの[Names]は、2つの主要サービスを提供します。コンピュータのホスト名やドメインの設定と、ネットワーク上の他のホストをルックアップする際に使用するネームサーバーの決定です。[Names]パネルでは、マシンをネームサーバーに設定することはできません。フィールドを編集したり情報を追加するには、そのフィールドをクリックし、新しい情報を入力します。
ホストの管理
Hosts管理ツールでは、/etc/hostsファイルに対するホストの追加、編集、削除を行うことができます。エントリを追加するには、[Add]ボタンをクリックします。エントリを編集するには、編集したいエントリを選択して[Edit]ボタンをクリックします。編集ダイアログボックスが表示されるので、新しい情報を入力してから[Done]ボタンをクリックします(Figure 15-3を参照)。
ネットワークインターフェイスの追加
Red Hat Linuxインストール後にネットワークインターフェイスを追加した場合や、インストール時にはイーサネットカードを設定しなかった場合でも、マウスを何度かクリックするだけで設定を行うことができます。
 | 注意 |
|---|---|
追加するネットワークインターフェイス(eth0など)用のドライバをロードするためにkmodの設定が必要になることがあります。詳細については、the section called カーネルモジュールのロード in Chapter 16を参照してください。 |
インターフェイスを追加するには、まずメインパネルで[Interfaces]をクリックします。設定済みのデバイスの一覧と、利用可能なオプションの列が表示されます(Figure 15-4を参照)。
デバイスを追加するには、まず[Add]ボタンをクリックし、表示されるダイアログボックスから、設定するインターフェイスのタイプを選択します。
 | 注意 |
|---|---|
Network Configuratorでは、cloneボタンを利用することができます。このボタンを使って、既存のインターフェイスの「クローン」を作成することができます。クローンインターフェイスを使用することにより、ラップトップマシンで、仕事用のLANとして、あるイーサネットインターフェイスを定義し、家庭用のLANとしてそのクローンのイーサネットデバイスを定義することが可能になります。 |
SLIPインターフェイス
SLIPインターフェイスを設定するためには、電話番号、ログイン名、パスワードを指定しなければなりません。情報を入力して[Done]ボタンをクリックすると、SLIP接続を確立するために必要なチャットスクリプトの初期パラメータが設定され、[Edit SLIP Interface]ダイアログボックスが表示されるので、SLIPインターフェイスに関するハードウェア、通信、ネットワークのパラメータを細かくカスタマイズすることができます。
PLIPインターフェイス
PLIPインターフェイスを追加する場合は、IPアドレス(IP)、リモートIPアドレス(Remote IP)、ネットマスク(Netmask)を設定するだけで済みます。ブート時にインターフェイスを有効化するかと、ユーザーがインターフェイスを有効化/無効化できるようにするかも選択することができます。
イーサネット、ARCnet、Token Ring、Pocketアダプタインターフェイス
コンピュータにイーサネット、ARCnet、Token Ring、Pocketアダプタのいずれか追加する場合は、以下の情報を設定する必要があります。
Device—これは、すでに設定されているデバイスに基づいて、自動的に設定されます。
IP Address—使用するネットワークデバイスのIPアドレスを入力します。
Netmask—使用するネットワークデバイスのネットワークマスクを入力します。ネットワークアドレス(Network)とブロードキャストアドレス(Broadcast)は、入力したIPアドレスとネットマスクに基づいて自動的に計算されます。
Activate interface at boot time—マシンの起動時にデバイスの設定を自動的に行い、有効化したい場合にチェックします。
Allow any user to (de)activate interface— ユーザーによるインターフェイスの有効化/無効化を可能としたい場合にチェックします。
Interface configuration protocol—ネットワーク上のBOOTPサーバーやDHCPサーバーを使用してインターフェイスを設定したい場合は、適当なオプションを選択します。その他の場合には[none]を選択します。
新しいデバイスに関する設定情報を入力したら、[Done]ボタンをクリックします。デバイスが [Interfaces]の一覧に、無効デバイスとして表示されるはずです([active]は[no]となります)。新しいデバイスを有効化するには、そのデバイスをクリックして選択し、[Activate]ボタンをクリックします。有効にならない場合は、[Edit]ボタンをクリックして設定し直す必要があります。
経路の管理
[Routing]画面では、静的なネットワーク経路の追加、編集、削除を行うことができます。[Hosts]パネルの場合と同様に、[Add]ボタンと[Edit]ボタンを使って、エントリの追加または編集を行います。編集ダイアログボックスが表示されるので、新しい情報を入力してから[Done]ボタンをクリックします (Figure 15-5を参照)。